How to Change Your Computer’s Boot Order? Changing your computer’s boot order is a crucial task, especially when you need to boot from a different device, such as a USB drive or a CD/DVD. By adjusting the boot order, you can prioritize which devices your computer attempts to boot from first. Whether you’re troubleshooting a boot issue, installing a new operating system, or accessing a recovery tool, knowing how to change the boot order is essential.
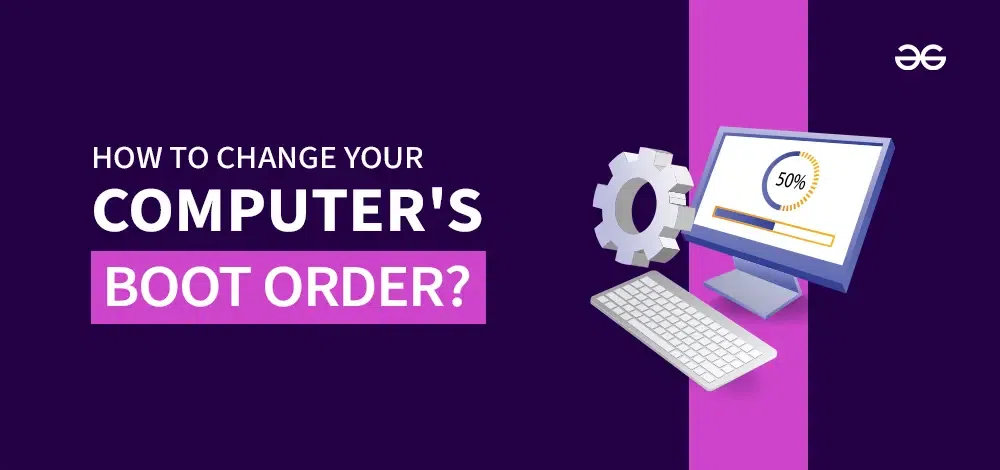
How to Change your computer’s Boot Order
In this comprehensive guide, we’ll walk you through the step-by-step process of changing your computer’s boot order on both Windows and Mac systems.
What is Boot Sequence?
Boot sequence, also known as boot order or startup sequence, refers to the sequence of devices that a computer checks for bootable operating systems or software when it is powered on or restarted. The boot sequence determines the order in which the computer attempts to boot from various storage devices, such as the internal hard drive, external USB drives, CD/DVD drives, network servers, or other removable media.
Why do you need to change your Computer’s Boot Order?
In some cases, you need to reinstall your OS since you are changing it for some reason. A new OS will be downloaded into the system with a bootable drive. Once you change the OS, the default booting order may or may not be compatible with the new OS installed in your system. This will cause some problems when you’re working with your system, namely, the system not being turned on properly or some file corruption errors. Most of these problems would be solved by changing the system’s boot orders.
How to Check Your Computer’s Booting Order?
One of the most common ways to change your boot order is to access your BIOS system and change the booting order. But, in newer systems, it can either be BIOS (Basic Input/Output System) or UEFI (Unified Extensible Firmware Interface). Regardless of whatever the system uses, the procedure remains the same.
To find out whether your computer uses the Legacy (BIOS) version or the UEFI version, you can open the Windows Run command by pressing the Windows Button and R at the same time. In that, type the following:
msinfo32
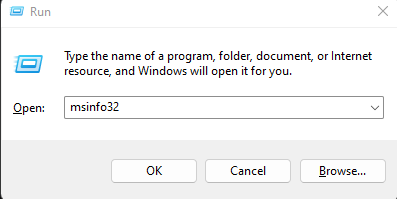
With this, you can see what type your BIOS uses for booting in your system.
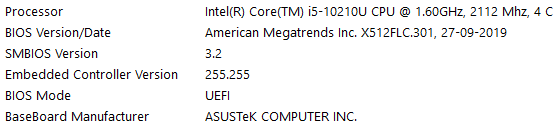
Alternatively, you can also view this information using the command prompt.
Case 1: Booting Computer For New Systems (UEFI):
In new systems, you can change the boot order with a bootable USB drive and configure its path on the BIOS information page.
The BIOS page hotkeys change depending on the type of company and system you use. One simple way is to google your system’s BIOS key and do it.
Step 1: Open the BIOS Instruction page in your system
Generally, you’ll need to shut down your PC and hold a button while switching on the computer. This will enable the BIOS information to be shown. Here, the “F2” button is pressed while the system is turned off and then, the power is turned on to show the BIOS page.
If you’re using a new system, plug the bootable USB drive in before opening the BIOS instructions.
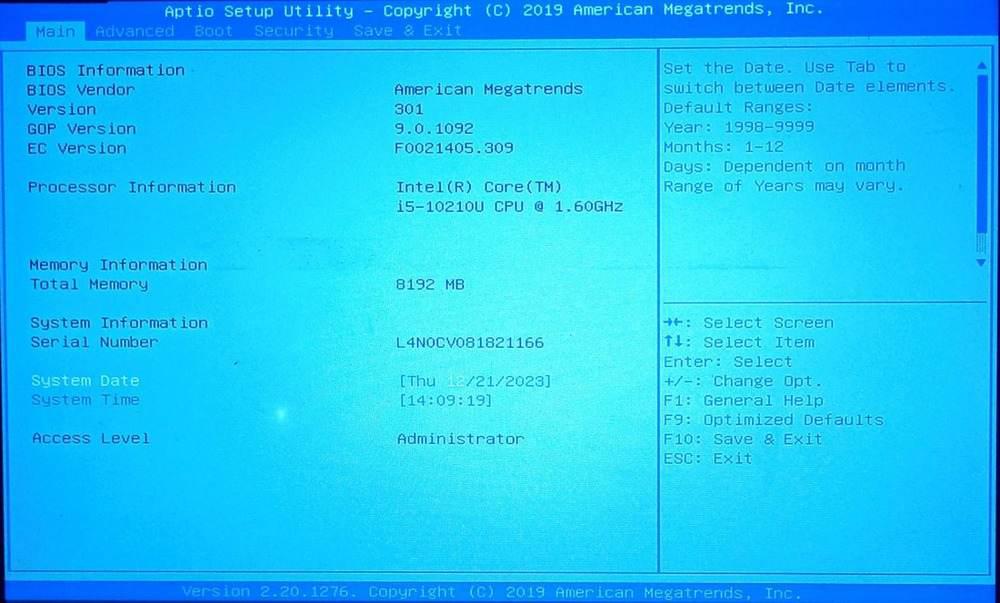
NOTE: You cannot use your mouse to select options. In the right-hand bottom corner is a set of instructions which allow you to navigate the BIOS setup and customize it to your preference.
Step 2: Go to the “Boot” options to change the boot order.
To go through the options in the toolbar, press the left or right arrow keys.

Then, navigate to the “Boot” option.
It is also important to note here that the BIOS system information page will be different for every system. So, if you’re trying to change the boot order, it generally is under the “Advanced” or “Boot” options. You don’t need to worry about it.
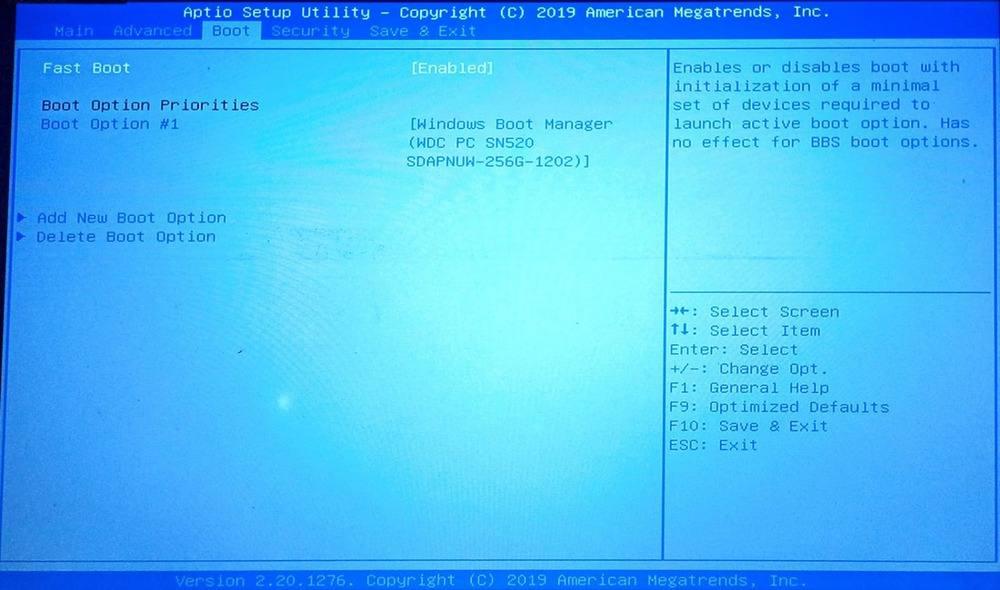
Step 3: Set up a new boot order
First, disable the current boot option as shown in the image below.
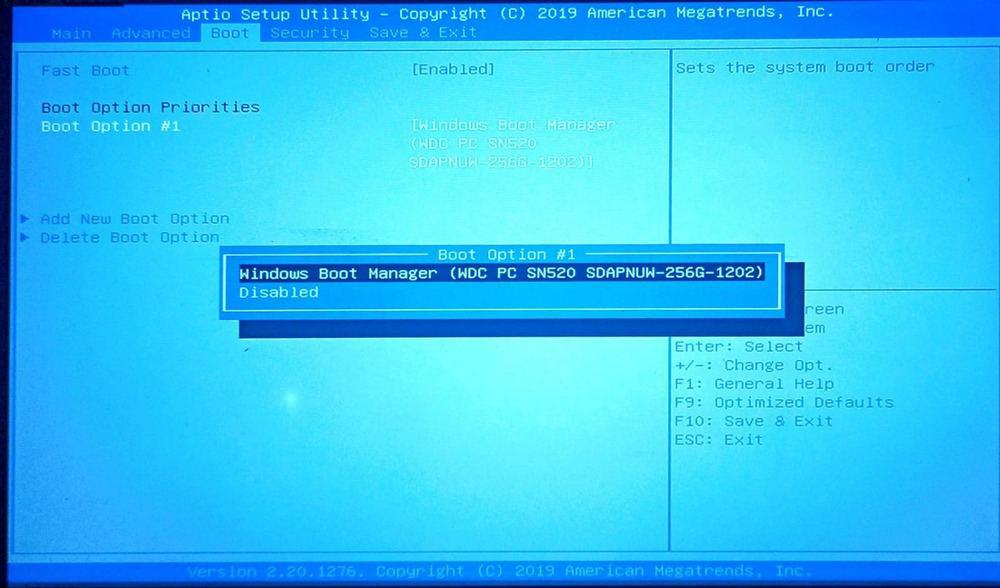
Then, select “Add New Boot Option”.
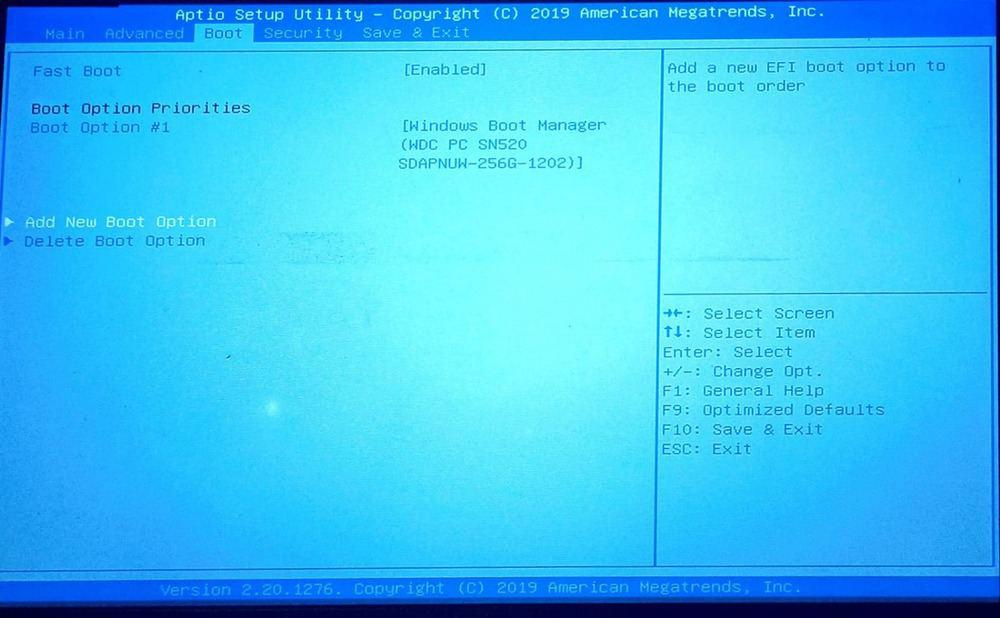
Select the “Path for boot option” file.
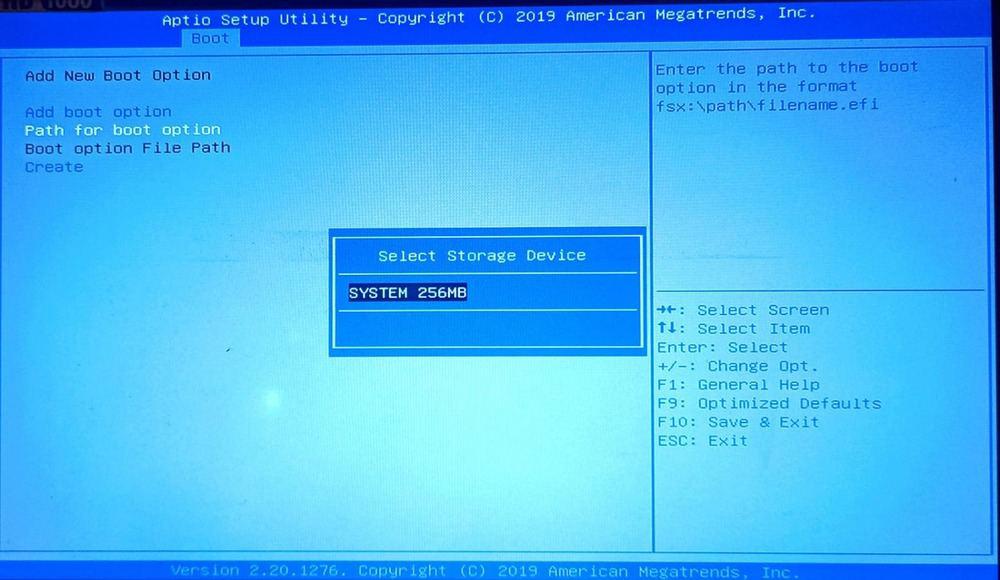
If you have any external drives with a different boot order, it will pop up here. In the drive, select the boot order, then go back to the boot option and select that as Boot Option #2. It will be as shown below.
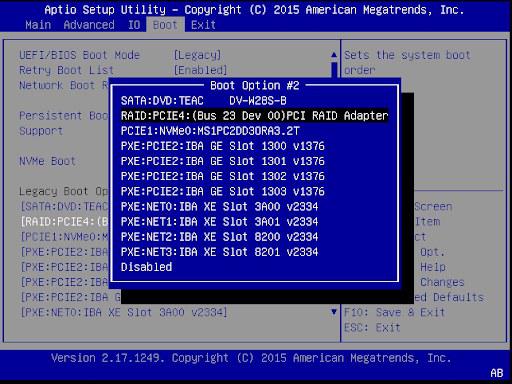
Step 4: Save and Exit the BIOS Information
After selecting the boot option, save the changes and exit the BIOS system. For that, navigate to the Save & Exit option.
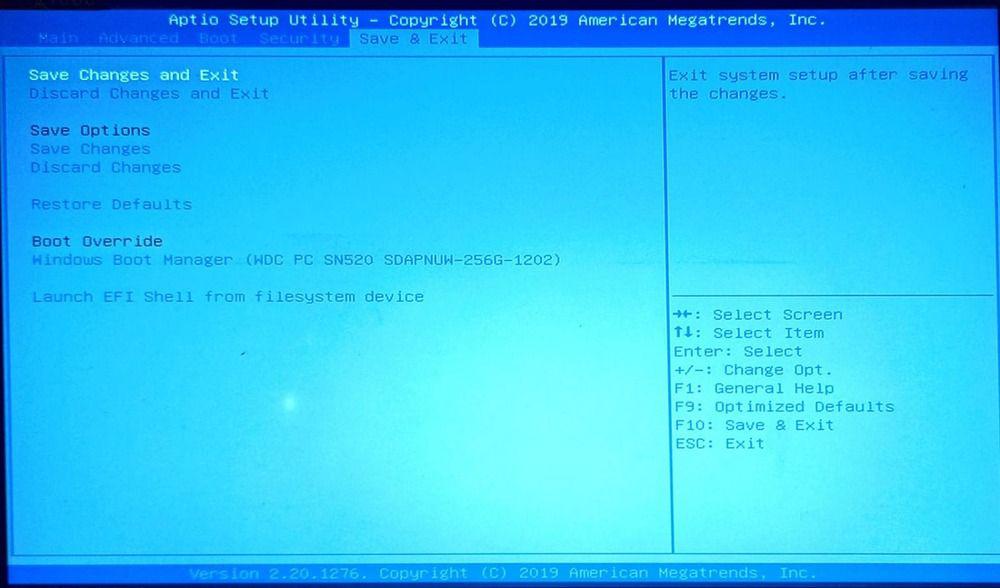
Confirm the changes and exit the BIOS page.
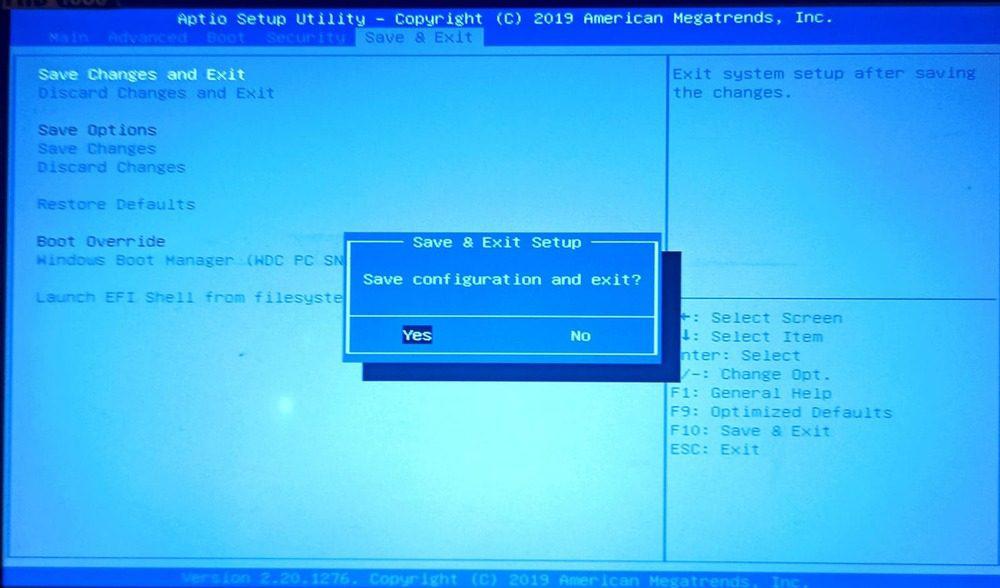
After doing so, the computer will boot up like normal.
Case 2: Booting Compter For Legacy Systems
If you have a legacy BIOS system, follow all the steps till navigating to the “Boot” option. Then, use the +/- buttons on your keyboard to change the order. Press “+” to give it a higher priority and “-” to give it a lower priority as seen in the BIOS commands.
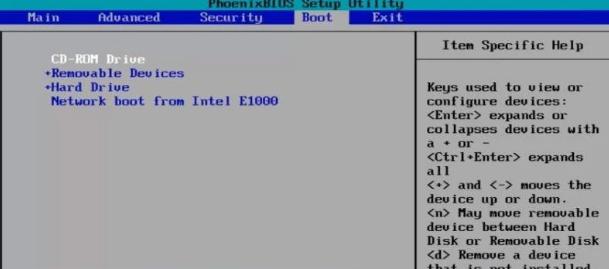
Similarly, save the changes and exit the BIOS.
Conclusion
Changing your computer’s boot order is a fundamental skill that every user should know. Whether you’re troubleshooting hardware issues, installing a new operating system, or accessing specialized tools, knowing how to prioritize boot devices can save you time and frustration. By following the step-by-step instructions outlined in this guide, you’ll be able to change your computer’s boot order with confidence, whether you’re using a Windows PC or a Mac.
Also Read
How to Change Your Computer’s Boot Order – FAQS
What is a computer’s boot order, and why does it matter?
This question addresses the fundamental concept of boot order and its significance in determining the sequence in which a computer boots from different storage devices. It helps users understand why changing the boot order is important for various tasks and scenarios.
How do I change my computer’s boot order in BIOS or UEFI settings?
This FAQ provides step-by-step instructions on accessing and navigating the BIOS or UEFI settings to change the boot order. It helps users understand the process involved in adjusting boot priorities on their computers.
What should I do if my computer doesn’t boot from the desired device after changing the boot order?
Users often encounter issues when changing the boot order, such as the computer failing to boot from the desired device. This question addresses troubleshooting steps and potential solutions for resolving boot-related issues.
Can changing the boot order cause data loss or affect my operating system?
Some users may have concerns about the implications of changing the boot order on their data and operating system. This FAQ clarifies whether changing the boot order poses any risk to existing data or the stability of the operating system.
Share your thoughts in the comments
Please Login to comment...